How to Set Up Google Chromebook Parental Controls? 2025
Setting up Google Chromebook parental controls is essential for keeping your kids safe online. As they spend more time on their devices for school and play, you want to ensure they’re not exposed to inappropriate content. Using tools like Google Family Link and iKeyMonitor, you can easily monitor their activities and manage what they access. In this article, we’ll guide you through the steps to set up Chromebook parental controls using Google Family Link and a third-party app called iKeyMonitor, helping you create a safer online environment for your children.
Why Are Parental Controls Important on Google Chromebook?
The internet is a great resource for finding information and connecting with others, but it also has risks, especially for kids. They can be exposed to cyberbullying, online predators, and explicit content. That’s why parental controls are important—they help protect your children from these dangers and support healthy, safe internet use.
-
Cyberbullying
Parental controls can help monitor children’s online activities and identify signs of cyberbullying early on. By setting limits on who can contact their child and monitoring messages and social media posts, you can intervene before the situation escalates.
According to the Cyberbullying Research Center, about 37% of children between the ages of 12 and 17 have experienced cyberbullying in their lifetime.
-
Sexual Predators
Parental controls can help keep your child’s personal information safe by limiting what they share online. By keeping an eye on their online activities, you can reduce the chances of them falling victim to online predators.
Related: 10 Signs Your Child is Encountering Online Predators -
Online Scams
Online scams are prevalent across various platforms and can target adults and children. Parental controls can help by blocking suspicious websites and ads that may trick children into revealing personal or financial information.
Related: How to Spot and Avoid Online Dating Scams? -
Privacy Leaks
Children may unintentionally share personal information online, putting their privacy at risk. Setting parental controls can help reduce this risk by limiting the amount of personal information shared and restricting access to social media platforms with less stringent privacy settings.
Related: How to Protect Teen Privacy Online
Setting up Google Chromebook Parental Controls With Family Link
Google Family Link is a parental control app for Chromebooks. It lets you monitor your kids’ online activities and control what they see. With Family Link, you can set screen time limits, approve app downloads, and filter out inappropriate content. You can also set rules by remotely locking your kid’s device during study time or bedtime.
Step 1. Add Your Child’s Account on The Chromebook
A: CHROMEBOOK NOT SET UP
-
- Select “Add Person” in the lower-left corner of the Chromebook screen.
- Click “A child” when asked, “Who would you like to add to this Chromebook?”.
- Enter your child’s Google account.
- Note: Select “Create a Google account for your child” if your child doesn’t have a Google account and follow the instructions to create one.
- Follow the instructions to enter your Google account info to link your account to your kids.
- Follow the instructions to log in to your child’s account.

- Now, your child’s account is set up with parental controls.
B: CHROME BOOK ALREADY SET UP
-
- If you’re signed in to your Chromebook, sign out.
- At the bottom, click “Add person”.
- Enter your child’s Google Account email address and password, then click Next.
- Follow the steps that appear.
- Go to “Settings – People – Parental control” and click “Set up”
- Follow the instructions to enter your account as a parent and confirm the parental control in your child’s account.

STEP 2. Install The Family Link App for Parents on Your Phone
Parental Controls on a Chromebook are managed through the Family Link app, which gives you several capabilities to control what your child can and can’t do.
- For Android: Go to Google Play and get the Family Link for Parents app.
- For iPhone/iPad: Get the Family Link for Parents App from the App Store and log in to the Family Link for Parents App after installation.
Step 3. Use the Family Link App for Parents on Your Phone
- App time limits: Go to the Family Link App – Controls – App Limits. You can set daily time limits per app and block apps for your kids’ accounts.
- Downtimes: Go to the Family Link App – Controls – No downtime. Set downtime per weekday so your kids can focus on their homework or go to bed on time.
- Content Restrictions: Go to the Family Link App – Controls – Content restrictions. You can block explicit sites or only allow approved sites. However, this feature is inaccurate, and you can’t block a web page without blocking the entire domain.
- Location tracking: If your kid has an Android device, you can see his/her location on the Family Link App – Locations tab.
Google Family Link is great for managing your kids’ screen time on Chromebooks, but it doesn’t track conversations on apps like WhatsApp, Instagram, and Snapchat. This could leave your children vulnerable to risks. To keep them safer, consider using a third-party parental control app like iKeyMonitor. It lets you see all of your children’s online activities, providing complete monitoring to help ensure their safety everywhere they go online.
Monitor Your Kids’ Activities on Chromebooks with iKeyMonitor
iKeyMonitor is a robust app that helps you monitor your children’s activities on Chromebooks. It captures screenshots to track all activities and records chat messages from WhatsApp, WeChat, and Facebook to keep track of who they are contacting. By using iKeyMonitor, you can identify whether your children are communicating with people who might harm them. Additionally, iKeyMonitor’s web browsing tracking allows you to see what your children are interested in and what they have searched for.
Monitor WhatsApp, WeChat, Facebook, Instagram and more
ikeymonitor allows you to monitor social media apps on your kids’ Chromebooks, including WhatsApp, WeChat, Facebook, Instagram, Snapchat and more. By using ikeymonitor, you will be able to monitor your kids’ chat messages, voice calls, voice messages, and images sent and received on social media apps to protect them from cyberbullying, sexting, and online predators.
Related: How to Restore and Recover Deleted WhatsApp Messages on iPhone and iPad?
Take Screenshots Automatically on Chromebooks
iKeyMonitor automatically captures screenshots of your kids’ Chromebooks, allowing you to monitor their activities effectively. With iKeyMonitor, you can customize the frequency of these screenshots and view them remotely from your phone or computer. So you can monitor and protect them from inappropriate content, cyberbullying, predators, etc.
Related: How to Take Screenshots on Restricted Apps on Android
Highlighted Features of iKeyMonitor:
- Capture screenshots
- Track web browsing history
- Limit screen time
- Track GPS locations
- Block apps/games
How Do You Install iKeyMonitor to Set Up Parental Controls on Google Chromebook?
Installing iKeyMonitor to set up parental controls on Google Chromebook is simple. First, ensure that your Chromebook is connected to the internet. Then, follow the steps below.
Step 1. Enable Developer Mode on The Chromebook
- Reboot your Chromebook.
- Hold the Power+Esc+Refresh keys simultaneously while your Chromebook restarts.
- When the “ChromeOS is missing or damaged. Please insert USB stick” message appears, hold Ctrl and D simultaneously.
- If an OS verification message appears, press Enter.
- Your device restarts and enters Developer Mode.
- When a screen displays OS verification is off, press Ctrl+D.
Step 2. Download and Install iKeyMonitor
-
- Sign up for a free account of iKeyMonitor
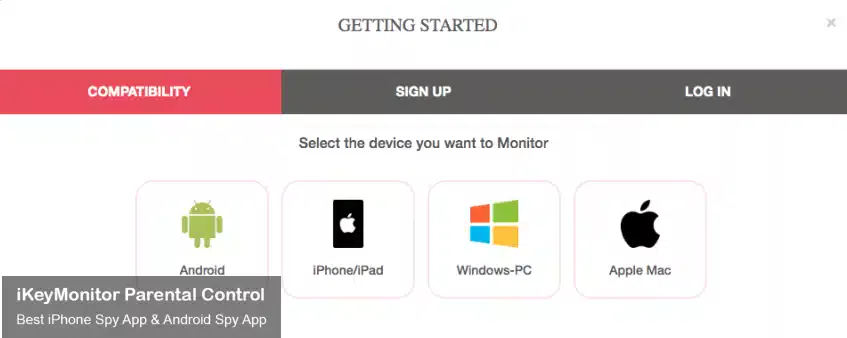
-
- Log in to the Cloud Panel and download iKeyMonitor on your kid’s Chromebook.
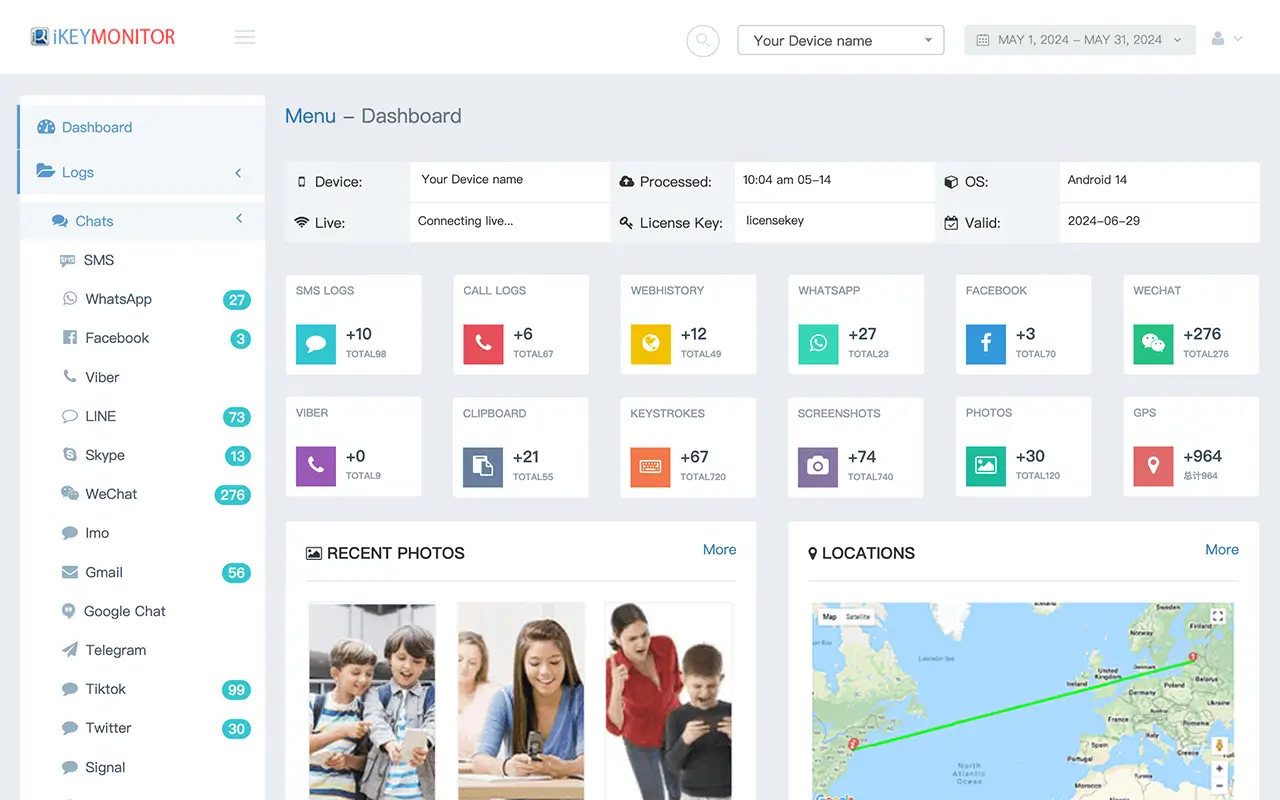
- Install iKeyMonitor and register it with your license key
- Follow the wizard to configure it.
Conclusion
Setting up parental controls on Google Chromebooks is important to keep your kids safe online and help them use their devices wisely. With Google Family Link, you can limit screen time, manage app downloads, and find your child’s device. For more complete monitoring of your kids’ activities—protecting them from online predators, cyberbullying, and inappropriate content—consider using iKeyMonitor.

Tags: Chromebook, Chromebook Parental Controls
Category: Learning & How to