How to Set up Google Family Link Parental Controls on Your Child’s Android Phone 2025
Discover how to protect your child from phone addiction and exposure to inappropriate content with the free Google Family Link parental control app. This comprehensive guide walks you through the process of setting up Google Family Link on your child’s Android phone. Learn how to establish screen time limits, block harmful apps, and monitor their online activity effortlessly. With Google Family Link, you can take proactive steps to ensure your child’s digital safety and well-being. Say goodbye to worries and hello to peace of mind with Google Family Link.
Device Requirements for Setting Up Google Family Link
To set up and use Google Family Link, both the parent’s and child’s devices need to meet certain requirements. Ensuring that these requirements are met will provide a seamless experience with the app.
Parent’s Device Requirements
- Operating System: Android 5.0 (Lollipop) or higher.
- Google Account: The parent must have a Google account to set up and manage Family Link.
- App Installation: The parent must install the Google Family Link for Parents app from the Google Play Store.
Child’s Device Requirements
- Operating System: Android 7.0 (Nougat) or higher. (Some Android 5.0 or 6.0 devices may also be compatible, but this is not guaranteed.)
- Google Account: The child must have a Google account. For children under 13 (or the applicable age in your country), the account must be created and managed through Family Link.
- App Installation: The child must install the Google Family Link for Children & Teens app from the Google Play Store.
Additional Requirements
- Internet Connection: Both devices must have a stable internet connection during the setup process.
- Bluetooth and Location Services: These should be enabled on both devices to facilitate location tracking and device management features.
How to Set Up Family Link – Google’s Parental Control App
Google Family Link is an app that allows you to view your child’s smartphone activities, manage the apps they can use and download, set screen time limits, lock their device, and even track their locations. The following steps will show you how to set up Google Family Link for Android devices. Before setting up, create a Google account for your child to use the Family Link App.
- In the “Family Link for parents” app, select the Google Account you wish to associate as the “Parent” account.
- Tap Add to add a new account to be managed.
- You’ll be asked if your child has a Google Account. Tap “Yes” or “No” and follow the on-screen instructions.
- After you’ve added your child’s account, you’ll be prompted to find your child’s device.
- On your child’s device, open the “Family Link for Children & teens” app and follow the on-screen instructions.
- With your child’s Google account set up and their device(s) linked, it’s time to create screen limits, app restrictions, and activity monitors.
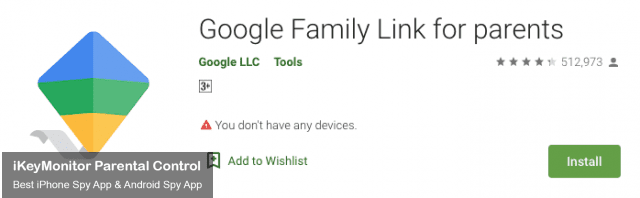
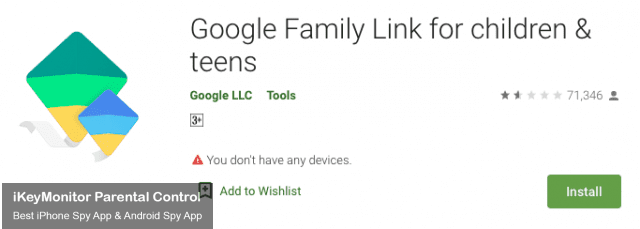
How to Use Google Family Link Parental Control App
Google Family Link is a powerful parental control app that helps you monitor your children’s online activities on Android phones. With Google Family Link parental controls, you can block dangerous apps, prevent access to inappropriate content, monitor app activities, and more. As a result, you can ensure the safety of your children online while using Android phones.
Block Dangerous Apps
To ensure your child only has access to safe and appropriate apps, Google Family Link allows you to block apps that you think are dangerous or unsuitable. You can set maturity levels for apps and games, which will restrict access to content that exceeds these ratings. Additionally, you can manually approve or block specific apps by toggling the switch next to each app, giving you granular control over what your child can and cannot download and use.
- Open the Family Link for Parents app.
- Select your child.
- On the App activity card, tap Manage.
- Tap the app to choose Set Limit or Block.
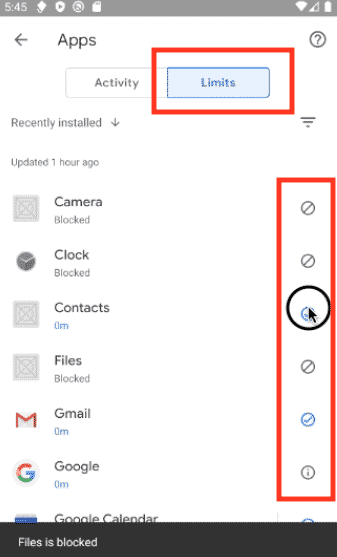
Limit Your Child’s Screen Time on Android
With Google Family Link, you can set daily screen time limits, ensuring your child spends a reasonable amount of time on their device. This feature allows you to define how much time your child can spend on their device each day and even set different limits for weekdays and weekends to ensure they have enough time for other important activities, such as doing homework or participating in outdoor activities.
-
- Open the Family Link for Parents app.
- Select your child.
- Find the Screen time card.
- Tap Daily Limit or Bedtime.
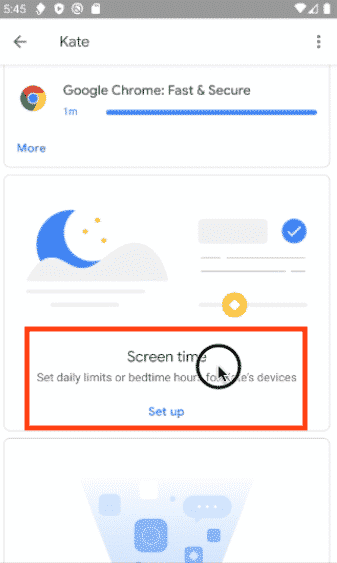

Prevent Access to Inappropriate Content on Android
Google Family Link helps you filter out inappropriate content to ensure a safer browsing experience for your child. By enabling content filters, you can block explicit sites on Google Chrome and set up SafeSearch to filter out mature content in Google Search. Additionally, you can customize settings to allow only specific websites, ensuring that your child is only able to access content that you allow.
- Open the Family Link for Parents app.
- Select your child.
- Find the Settings card.
- Tap Manage.
- Tap Filters on Google Chrome, then Controls on Google Play.
- Choose the setting that’s right for your family:
Chrome:
- Allow all sites: Your child will be able to visit all sites except the ones you block.
- Try to block mature sites: This helps hide sexually explicit and violent sites.
- Only allow certain sites: Your child will only be able to visit the sites you allow.
Content restrictions:
- Apps, Games, Movies, and TV: Choose the appropriate maturity level of content you want to allow for download or purchase.
- Music and Books: Choose whether you want to restrict downloads or purchases of explicit content.
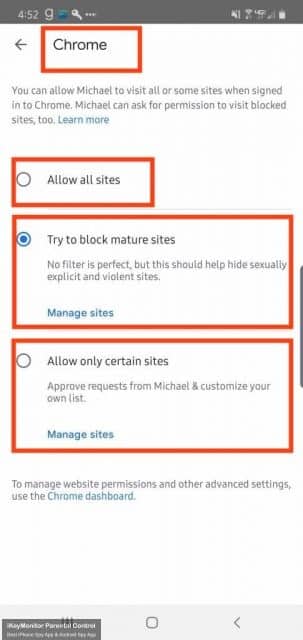

See Your Child’s App Activity on Android
With Google Family Link, you can view detailed reports on the apps your child uses and how much time they spend on each app. This feature gives you insight into your child’s online activity and helps you set appropriate boundaries to keep them safe online.
- Open the Family Link for Parents app.
- Select your child.
- Find the App activity card.
- Tap Manage apps.
- After you turn on App Activity, you’ll see your child’s app activity in a few hours.
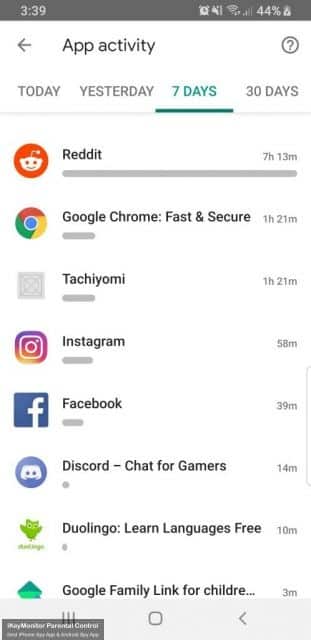
Lock or Unlock Your Child’s Device on Android
Sometimes, you might need to restrict access to your child’s device temporarily. Google Family Link allows you to lock and unlock the device remotely. This feature is useful for enforcing breaks, limiting usage during specific times (like dinner or homework), or ensuring the device is not used during inappropriate times. You can lock the device instantly and unlock it when you decide it’s appropriate, giving you direct control over your child’s device usage.
- Open the Family Link for Parents app.
- Select your child.
- On the card of your child’s Android devices, tap Lock Now or Unlock.
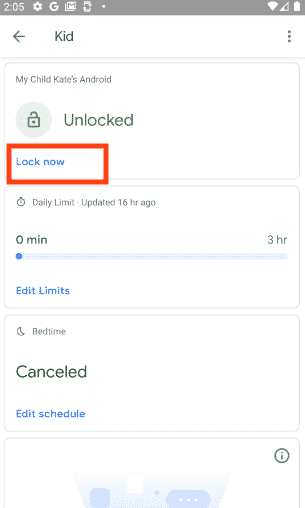
Track Your Child’s Locations on Android
Google Family Link includes a location tracking feature that helps you know where your child’s device is located. This feature is particularly useful for ensuring your child’s safety, allowing you to check their whereabouts at any time. Moreover, by enabling location sharing, you can view the real-time location of your child’s device on a map.
- Open the Family Link for Parents app.
- Select your child.
- Find the Location card. Tap Set up.
- Tap TURN ON to see your child’s location.
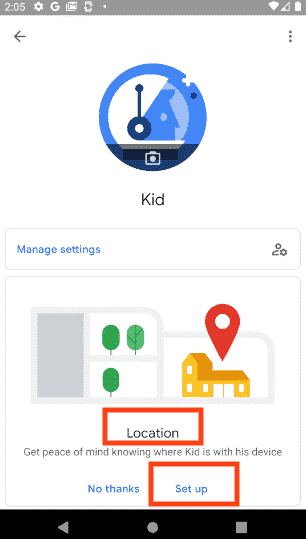
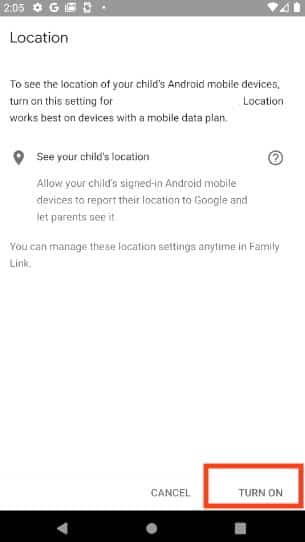
iKeyMonitor – Ultimate Monitoring App for Parental Control
Like Google Family Link, iKeyMonitor is a parental control app that you can download on your child’s smartphone. Unlike Google Family Link, you only need to download iKeyMonitor on your child’s device if you want to monitor your child’s online activities.
Compared to Google Family Link, it also provides detailed information about your child’s mobile phone usage and allows you to monitor text messages, call history, social media, screenshots, keystrokes, and other Internet activities.
iKeyMonitor helps families manage and protect your child’s entire online world. It monitors more than 30 popular social media platforms to find signs of problems such as cyberbullying, suicidal ideation, online predators, threats of violence, etc. It provides Internet filters and screen time management tools that enable you to set healthy restrictions on the websites and apps. Register now to start a free trial!
FAQs About Setting up Google Family Link on Android Phone
Q1.Can I monitor my child’s device with Google Family Link?
Yes, Google Family Link allows you to monitor your child’s device usage, manage apps, set screen time limits, and view activity reports.
Q2. Can I limit screen time using Google Family Link?
Yes, Google Family Link allows you to set daily screen time limits for your child’s device usage. You can customize these limits based on specific times and days.
Q3. Does Google Family Link support app management?
Yes, Google Family Link enables you to approve or block specific apps from being downloaded or accessed on your child’s device. You can also view and manage installed apps remotely.
Q4. Can I remotely lock my child’s device using Google Family Link?
Yes, Google Family Link allows you to remotely lock your child’s device when it’s time to disconnect. This feature helps enforce screen time limits and promotes healthy device usage habits.
Q5. Is Google Family Link free
Yes, Google Family Link is a free service provided by Google. It allows parents to manage and monitor their child’s Android device usage, set screen time limits, approve or block apps, and more, all at no cost.
Conclusion
Keeping your children safe online is a vital responsibility for parents. By setting up Google Family Link on an Android phone or using the iKeyMonitor parental control app, you can create a healthy and safe online environment for your children. Remember, proactive parental controls are important to keeping your children safe online. Take the time to set up these tools and communicate openly with your children, so they feel relaxed and secure using the internet.

Tags: android parental control guide, Family Link Parental Control App, Google family link app, how to put parental controls on android phone, how to set up parental controls on android, set up google family link, use parental controls
Category: Learning & How to, Parental Control Tips
