How to Take Screenshots of Restricted Apps on Android? 2025
Have you ever tried to take a screenshot on an app, only to find that the feature is restricted? It can be frustrating, especially when you need to capture important information or share something with others. In this article, we’ll explore several methods to take screenshots of restricted apps on Android. Whether you choose to disable restrictions in app settings, use Google Assistant, or even resort to using another phone or camera, we’ve got you covered.
Why Do Some Apps Restrict Screenshots?
Before we get into the methods to capture screenshots of restricted apps on Android, let’s first understand why. A big reason is to protect users’ privacy and sensitive information. For example, banking apps restrict screenshots to prevent unauthorized access to account details, while messaging apps do the same to keep conversations private.
Another reason for these restrictions is to protect copyrighted content. Apps like streaming services or e-books block screenshots to stop people from sharing their content without permission.
List of popular apps with screenshot restricted:
- Chrome: To protect user privacy, Google Chrome blocks screenshots in its Incognito tabs and windows.
- Firefox: Firefox incognito browsers do not allow screenshots.
- Telegram: It is not possible to screenshot Telegram’s self-destructing photos.
- Facebook: Copyright issues can prevent you from taking screenshots on Facebook.
7 Methods to Take Screenshots of Restricted Apps on Android Phones
Many apps restrict screenshots for privacy or copyright reasons, but there are workarounds to bypass these limitations. Here are 7 methods to help you capture screenshots from restricted apps on Android phones:
Method 1: Disable The Screenshot Restriction in The App Settings
The first method to take screenshots in restricted apps is to check if the app itself provides an option to disable the screenshot restriction. Some apps have settings that allow you to enable or disable the screenshot feature. Here’s how you can do it:
- Launch the app where you want to take a screenshot.
- Tap on the Settings icon (usually a gear icon).
- Find options like Privacy, Security, or Content Protection.
- If available, toggle the option to allow screenshots.
- Now you should be able to take a screenshot as usual.
Method 2: Use Google Assistant to Take Screenshots on Android Restricted Apps
If the app you are using doesn’t have an option to disable the screenshot restriction, you can try using Google Assistant to capture screenshots on Android. Google Assistant is a virtual assistant developed by Google that can perform various tasks, including taking screenshots. Here’s how you can do it:
- Open the app you want to capture a screenshot of.
- Activate Google Assistant by saying “Hey Google” or by long-pressing the home button.
- Once Google Assistant is active, say “Take a screenshot.”
- Google Assistant will capture the screenshot and save it to your device.
- You can access the screenshot from the Photos app or the Gallery app on your Android device.
Using Google Assistant to capture screenshots in restricted apps is a convenient workaround, especially when the app restricts the traditional screenshot method. However, keep in mind that not all Android devices have Google Assistant built-in. If your device doesn’t support Google Assistant, don’t worry. There are more methods to explore.
Method 3: Using Android Screen Recorder to Take Screenshots in Restricted Android Apps
If the previous methods didn’t work for you, another way to take screenshots on restricted apps is by using the built-in screen recording feature on Android devices. The screen recording method allows you to capture screenshots on restricted apps on Android seamlessly. However, keep in mind that this method records your entire screen activity, so make sure to pause the recording while capturing the screenshot to avoid unnecessary footage. Here’s how you can do it:
- Swipe down from the top of your screen to access the quick settings menu.
- Look for the Screen Recorder icon and tap it to start recording. If you don’t see it, you may need to add it through the settings.
- Once the screen recording starts, open the restricted app and navigate to the content you want to capture.
- Record the content you need as a video.
- Once you’ve captured the content, swipe down again and tap Stop to end the recording.
Method 4: Using Another Phone or a Camera to Take Screenshots on Android Restricted Apps
If all else fails and you still need to capture content from a restricted app, using another phone or a camera can be a quick and effective workaround. Here’s how you can do it:
- Grab another phone or a digital camera with a good resolution to capture the screen.
- Hold the other phone or camera in front of your Android device, making sure it’s aligned with the screen where the content is displayed.
- Take a clear picture of your screen with the other device. Ensure the image is sharp and focused to avoid any blurry shots.
- Save the photo to your gallery or cloud storage, and you’re good to go!
Method 5: Take Screenshots Using Scrcpy
Scrcpy is a free and open-source tool that allows you to take screenshots on restricted apps from a computer. It can also be used to take screenshots of restricted apps by displaying your phone’s screen on your computer. Here’s how to use it:
- Go to the Scrcpy GitHub page and download the tool for your computer (Windows, macOS, or Linux).
- Open Settings on your Android device.
- Go to About phone and tap Build number seven times to enable Developer Options.
- Then, go to Settings > Developer options and enable USB debugging.
- Use a USB cable to connect your Android phone to the computer.
- Open the Scrcpy program on your computer. Your Android device screen will appear on your computer monitor.
- On the Scrcpy window, press Ctrl + S (Windows/Linux) or Cmd + S (macOS) to capture a screenshot of your Android screen.
- The screenshot will be stored in the directory where Scrcpy is installed, or it will prompt you to select a location to save it.
Method 6: For rooted Android phone: Use the Xposed Module to Enable Screenshot Capturing
If you have a rooted Android device, you can use Xposed modules to enable screenshot capturing on restricted apps on Android. Xposed is a framework that allows you to modify the behavior of Android devices at the system level. Here’s how you can use Xposed modules to capture screenshots:
- Root Your Android Device.
- Download and install the Xposed Framework on your rooted Android device.
- Once Xposed is installed, open the Xposed Installer app.
- Search for a module that enables screenshots in restricted apps, such as Screenshot Enabler or XPrivacy.
- Download and install the module.
- After installing the module, go to the Modules section in the Xposed Installer and enable the module you just installed.
- Restart your phone to apply the changes.
- Once your device restarts, open the restricted app and try taking a screenshot as you normally would.
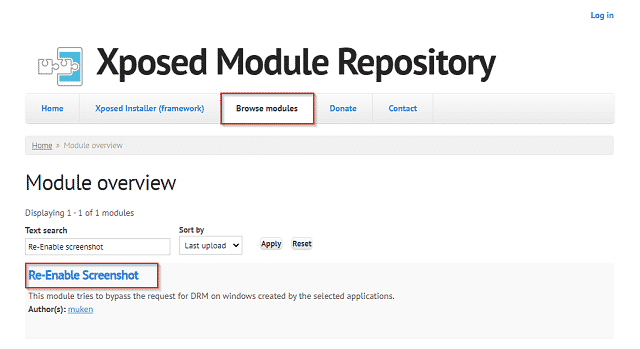
Method 7: Use iKeyMonitor to Take Screenshots Automatically
If you want a simple way to capture screenshots on restricted apps, iKeyMonitor might be a solution for you. iKeyMonitor is a reliable monitoring app that offers various features, including automatic screenshot capture. It’s designed for parents or employers to monitor the activity on Android phones. With iKeyMonitor, you can set it to automatically take screenshots of any app on an Android phone, including restricted ones like Snapchat, Instagram, WhatsApp, and more.
- Sign up for a free account of iKeyMonitor.

- Log in to the Cloud Panel and download iKeyMonitor to the target device.
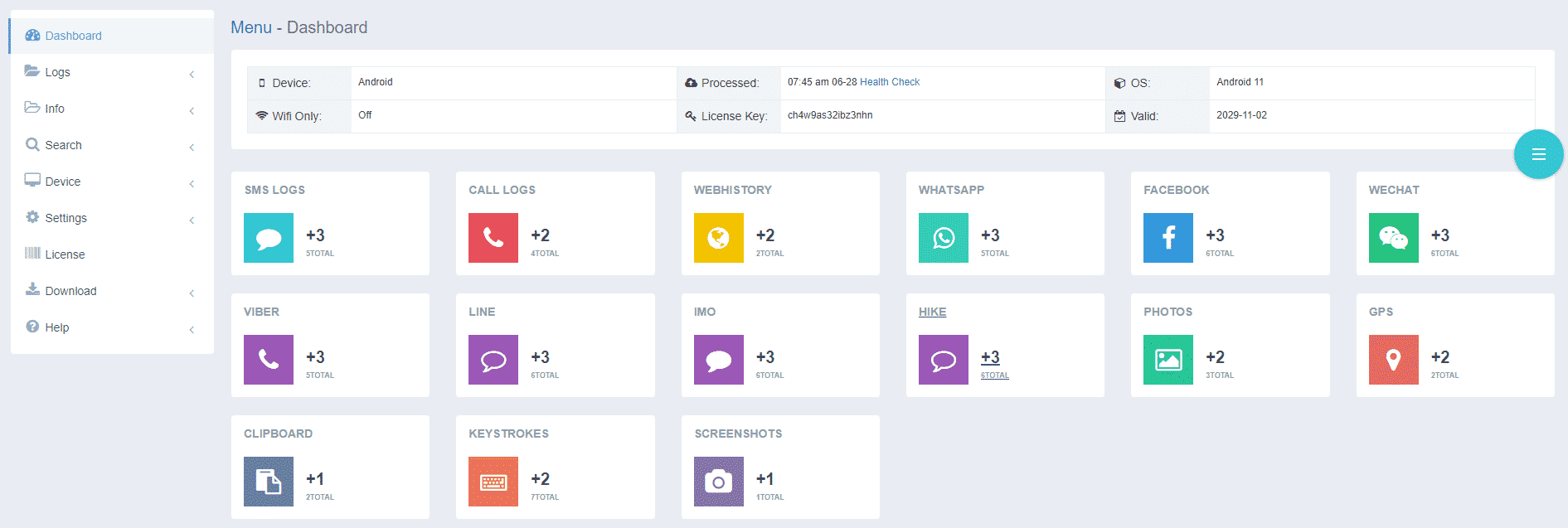
- Install iKeyMonitor and register it with your license key.
- Then, you can go to Logs – Screenshots to check all monitored logs.
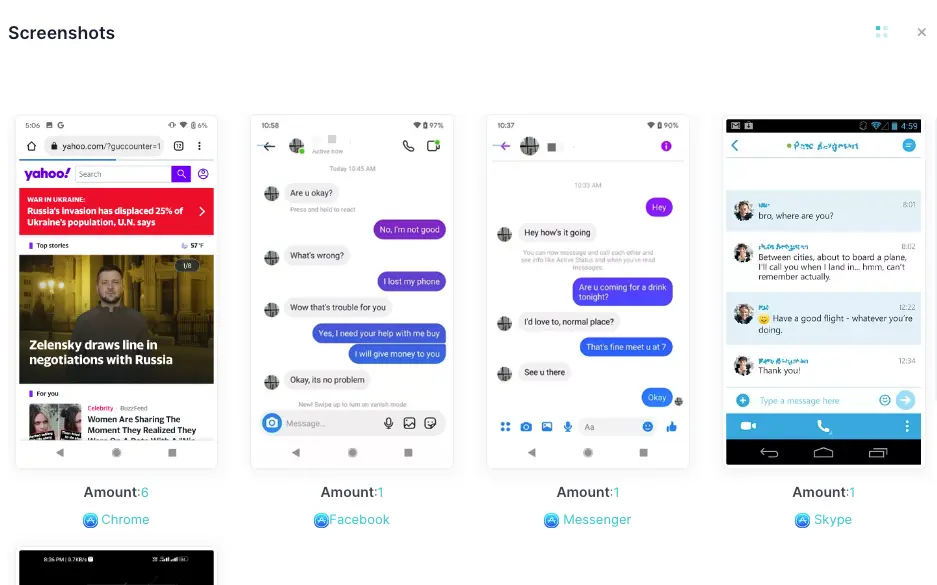
Conclusion
Taking screenshots of restricted apps on Android can be challenging, but it’s possible with the right methods. We’ve covered several ways, such as using Google Assistant, screen recording, or monitoring apps like iKeyMonitor. Always respect privacy and app terms when using these methods, and use them responsibly.
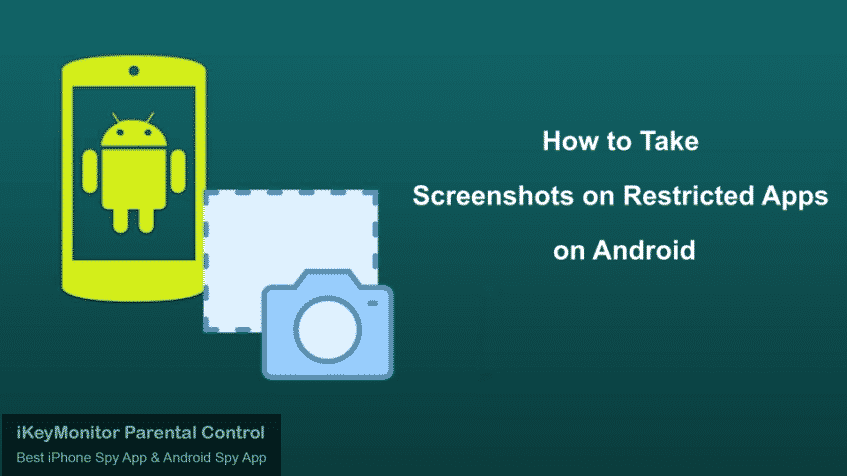
Tags: bypass Android apps' screenshot restriction, disable flag secure, enable screenshot capturing on rooted Android, google assistant, take screenshots of Android restricted apps, take screenshots on restricted apps on Android, Xposed
Category: Learning & How to