How to Set Up Parental Controls on Android TV 2025
With the popularity of Android TVs, kids spend more and more time in front of TV screens. Therefore, it’s essential for you to know exactly what your kids are watching and when they’re watching it. With parental controls, you can easily restrict the content that your kids can access. Today, we will discuss how to set up parental controls on Android TV.
Does Android TV Have Parental Controls?
There are many well-known Android TVs on the market, including Samsung, LG, Sony, and more. They provide a variety of parental control options to prevent children from visiting unwanted content or websites. Almost every high-end TV offers multiple user profiles, allowing you to create separate child accounts with restricted access. If you have kids watching TV in their spare time, you need to limit the availability of unlimited content types and the versatility of these platforms.
Set Up Parental Controls on Sony Android TV
The parental lock feature on Sony TVs allows you to create the four-digit passwords required to access certain TV content. More specifically, it enables you to block a program or any TV channel based on the rating level, regardless of the rating of the program. In the following, we will guide you through setting up parental controls on Sony TV.
Set a Parental Lock PIN Code
You can set a PIN code to use parental lock settings. Check the steps below:
- Press the HOME button on the remote.
- Select Settings, then System Settings.
- Select Parental Lock, then select PIN Code.
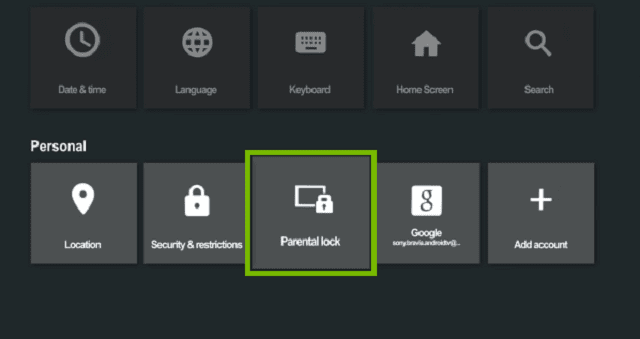
- Set your desired 4-digit PIN code.
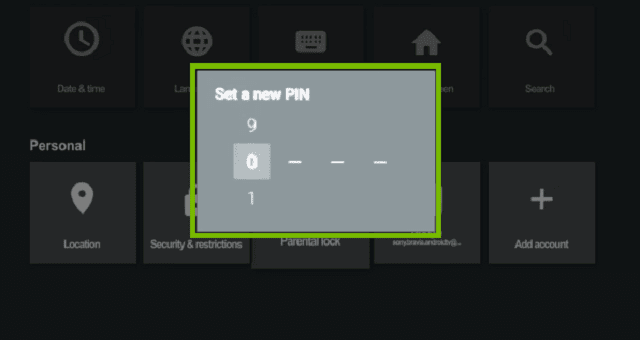
Note:
The default PIN is 1234.
Set a Restricted Profile PIN Code
You can set a restricted profile to restrict your kids’ access to specific apps or content. Check the steps below:
- Press the HOME button on the remote.
- Select Settings.
- Select Security & restrictions in the Personal category.
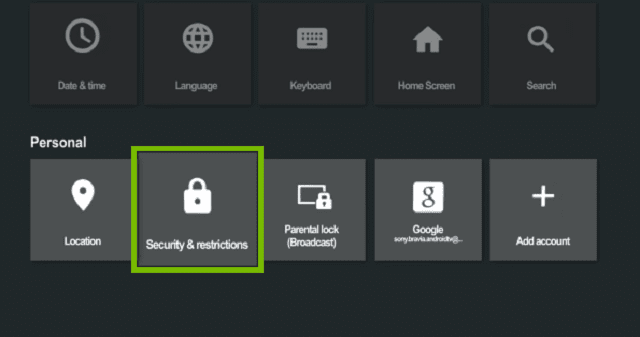
- Select Restricted Profile, then Settings.
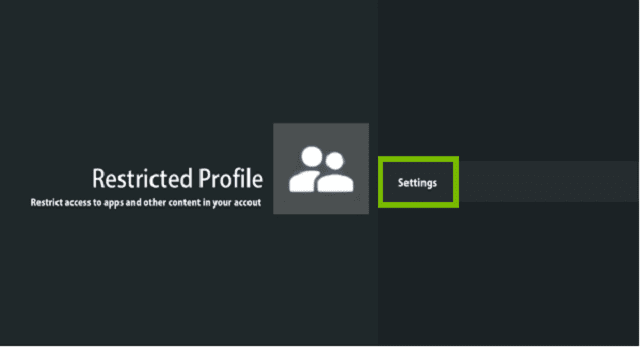
- Set a new PIN then re-enter it.
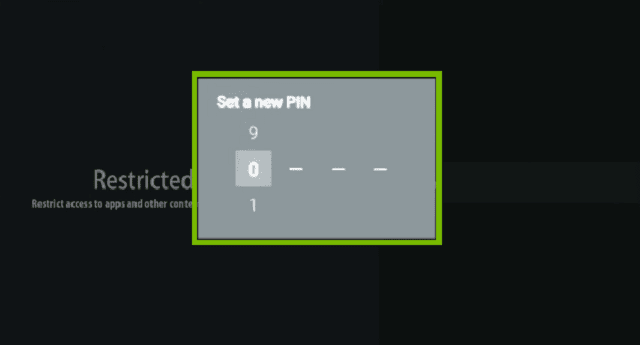
- Scroll through the list of apps and select the ones you’d like to configure.
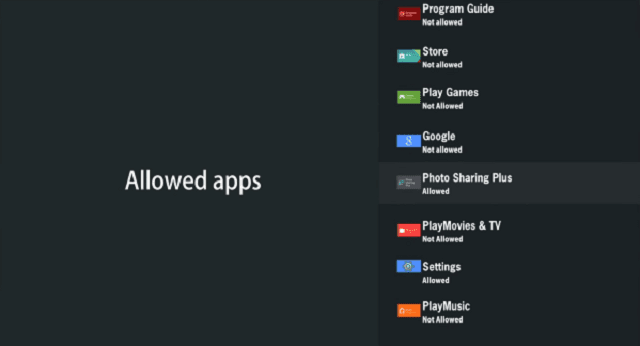
- Select Allowed or Not allowed according to your choices.
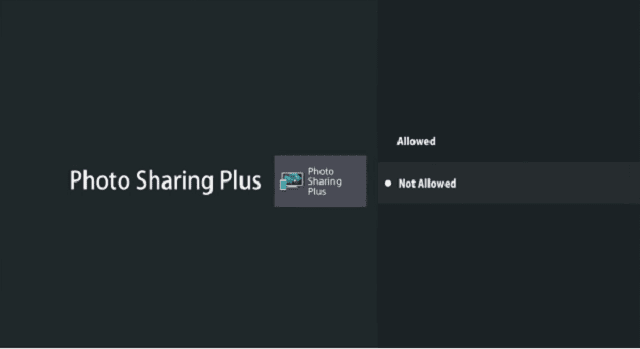
- Go back to the previous screen and select Enter restricted profile.
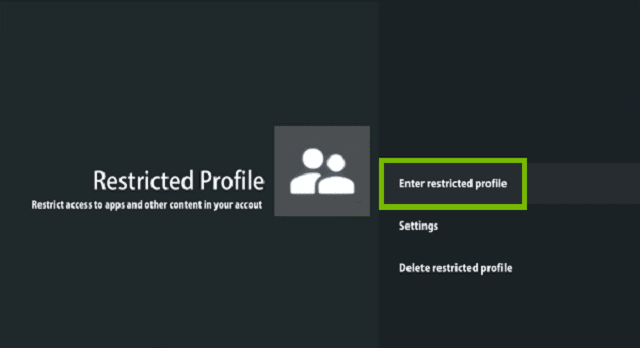
- The home screen will only show the apps that are allowed for the restricted profile.
Set Up Parental Controls on Samsung Android TV
Although there are many programs and movies suitable for children on Samsung TV, plenty of content is not age-appropriate. Fortunately, Samsung TV has many parental control options that can block certain wireless content based on ratings and lock any apps to prevent children from accessing them.
Block Inappropriate Programs by Rating
With this feature, you can make sure your kids only view shows that are rated G and PG. To block content on your TV, follow the steps below:
- Select Settings, and then select Broadcasting.
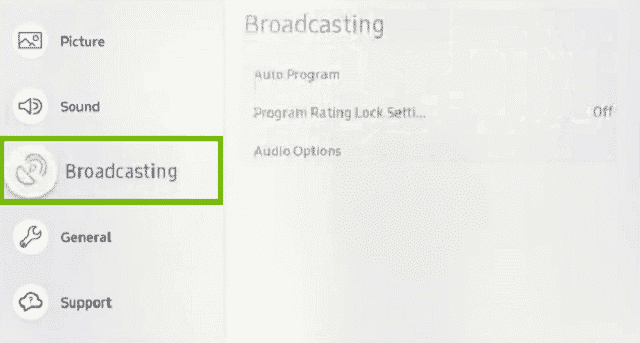
- Select Program Rating Lock Settings, and then enter the PIN (the default PIN is “0000”).
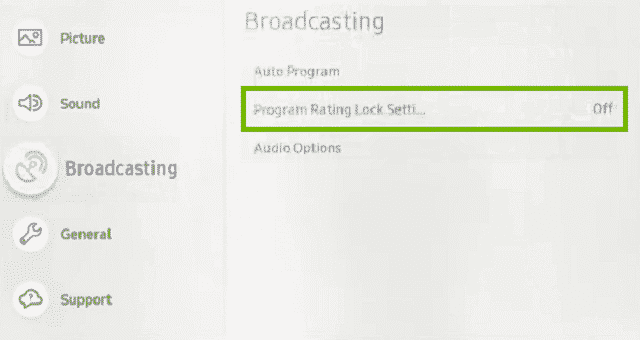
- Turn on Program Rating Lock, select TV Rating or Movie Rating, and select a rating category to lock.
Lock Inappropriate Apps by PIN Code
You can lock inappropriate apps so that you can still use them by entering a PIN, but your kids won’t be able to access them. Check the steps below:
- Navigate to APPS, and then select Settings.
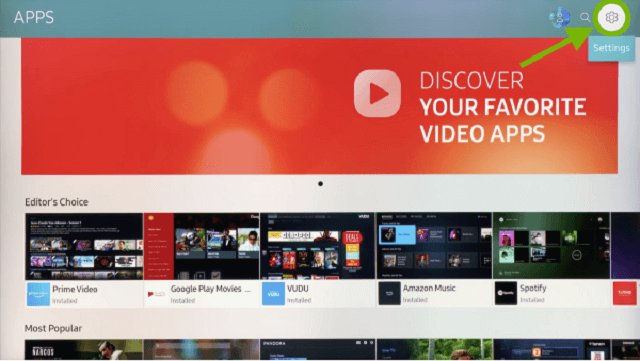
- Choose any risky apps and hit the Lock/Unlock option in the left pane of the screen.
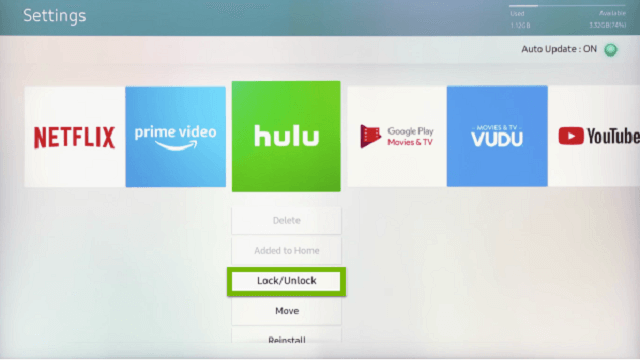
- Enter the PIN to prevent your kids from accessing inappropriate apps.
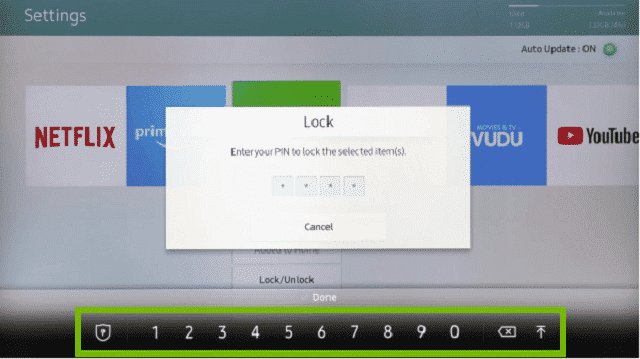
Set Up Parental Controls on Google TV
You can stream all your favorite movies, TV shows, and more on Google TV. If you have children in your family, you should be very careful about what they access. Fortunately, you can use parental controls on Google TV. By enabling it, you will reduce the risk of children viewing inappropriate content on TV.
Add a Kid’s Profile
You can set up a kid’s profile on Google TV to choose which apps your kids can use. Check the steps below:
- On the Google TV home screen, select your profile icon in the top-right corner.
- From the menu, select your account.
- Now, choose Add a Kid to proceed.
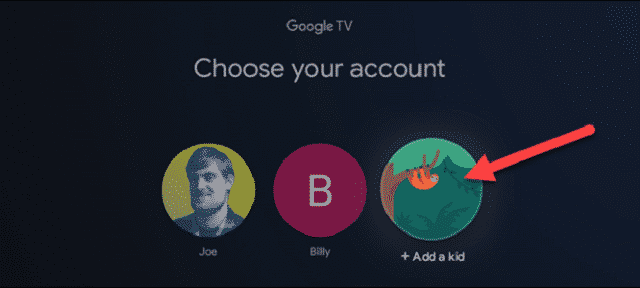
- Next, you’ll be greeted with a friendly introduction screen. Select Get Started.
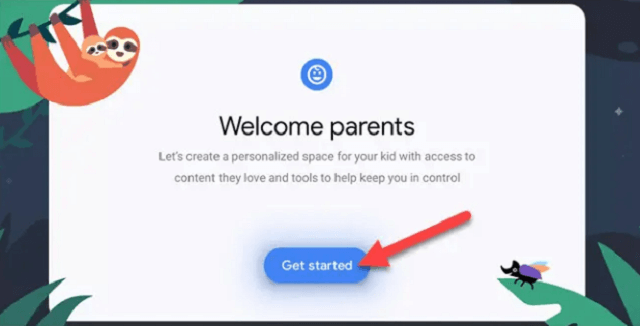
- If you previously added a Kid’s account to your Google Family, you’ll see them listed here. You can select Add Another Kid or Add a Kid.
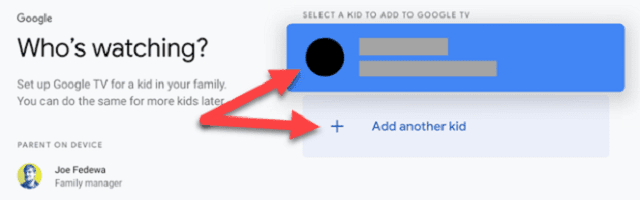
- Enter your child’s name and age. Select Next when you’re done.
- Select Agree after you’ve looked everything over and accepted it.
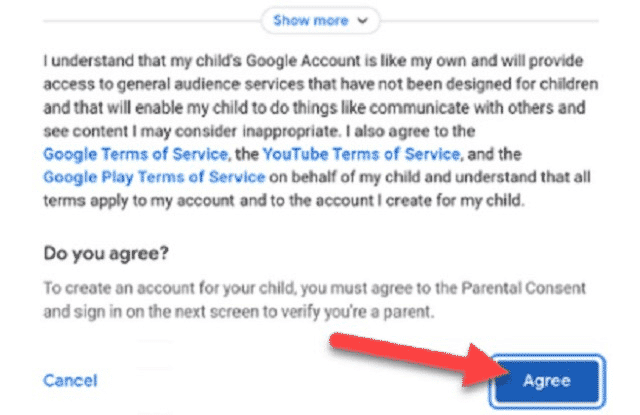
- Choose a phone number for the verification code to be sent to, then select Send.
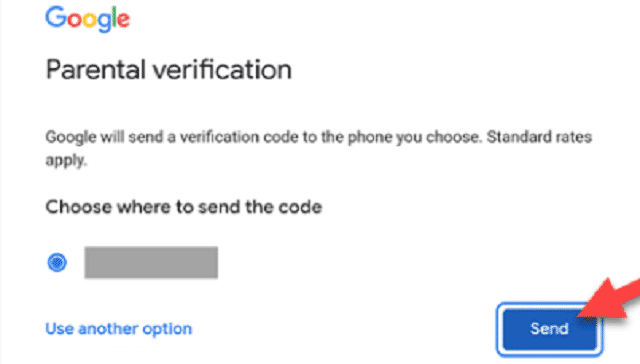
- After you receive it, enter the code on the next screen and select Next.
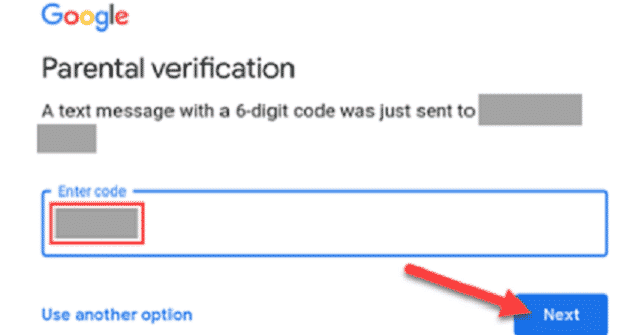
- The profile will be created on your Google TV now.
Set Up a Profile Lock
With a profile lock, you have to enter the adult’s Google Account PIN or password to exit a kid’s profile. Check the steps below:
- From the Google TV home screen, go to the profile icon and select Settings in the top right.
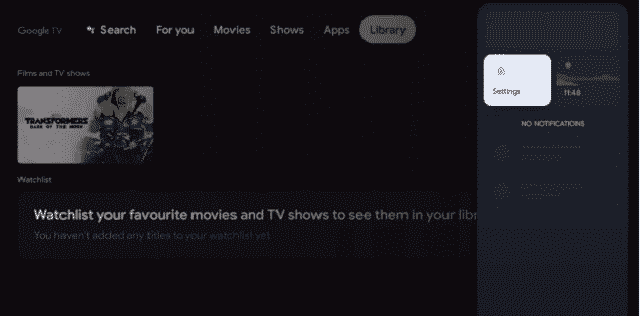
- Go to Accounts & Sign In and select your kid’s profile.
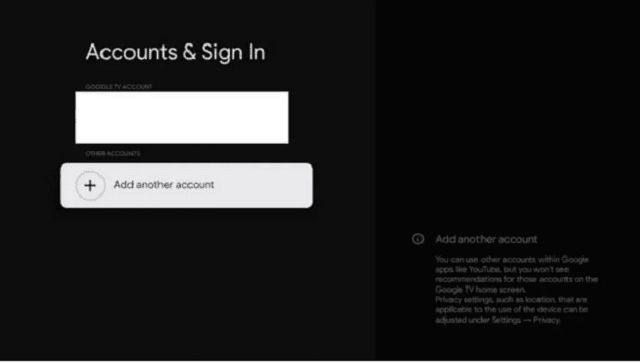
- Select Profile lock.
- To turn on the Profile lock, verify your identity and enter your Google Account PIN or password.
Set Up Parental Controls on YouTube TV
YouTube TV provides an excellent set of parental controls to ensure the safety of your children. With this option, you can block programs based on ratings. To set it up, go to YouTube TV Settings and select Filter. There, you will be able to set up parental controls on YouTube TV.
Filter Inappropriate Content
After turning on the filtering feature, your kids can only watch TV programs rated TV-Y, TV-Y7, VT-Y7-V7, TV-G, or movies rated G and PG. Check the steps below:
- In the YouTube TV app, select your profile picture.
- Tap Settings and then Filter.
- Turn on the Allow TV-Y, TV-G, G, and PG-only settings.
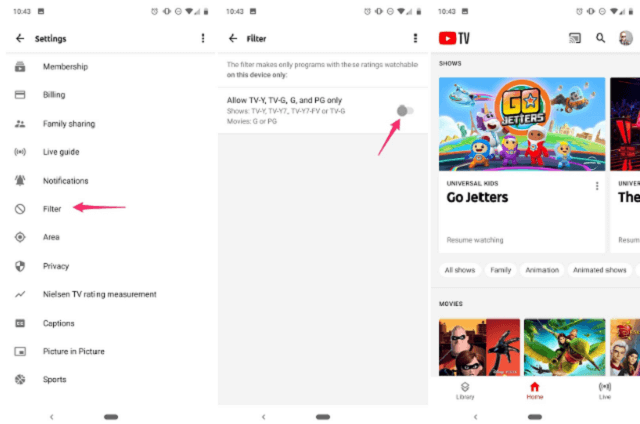
Set Up Parental Controls on LG Android TV
LG Android TV allows you to turn on its safe mode to prevent access to content that you think is inappropriate. In safe mode, your kids cannot access certain programs and apps on the LG TV. Check the steps below to enable the safety mode on LG Android TVs.
Enable Safety Mode
- Press the Home button on your remote, then select the cog icon (top right corner) to access Settings.
- Go to the Safety section, and toggle the Safety option ON.
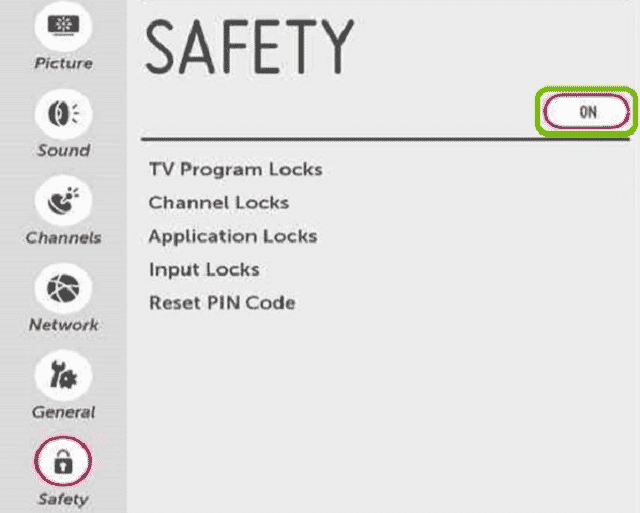
- Then select Reset PIN Code.
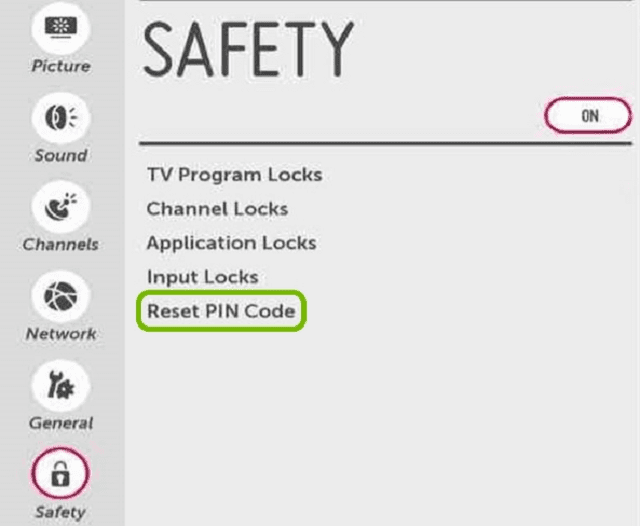
- You’ll be asked to enter the current PIN first. (The default PIN is 0000)

- Then you’ll be asked to enter a new PIN.

Set Up Parental Controls on TCL Android TV
TCL Android TVs offer a variety of parental controls to help reduce the risk of your kids encountering unwanted or inappropriate content.
Access Parental Control Settings
The first step is to turn on parental controls on your TCL Android TV. Follow the steps below:
- Press the Home button on the remote control.
- Then go to Settings.
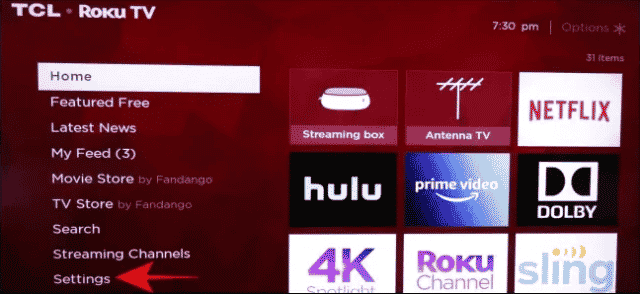
- Select Parental Controls.
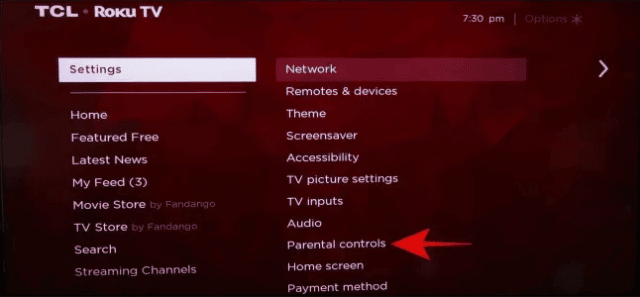
- Create a new 4-digit PIN or enter your current PIN.
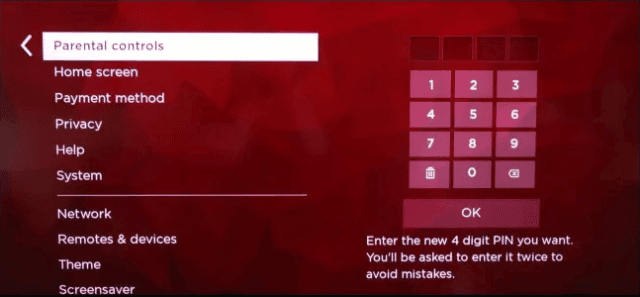
- Your PIN is set, and you can use it to access parental control settings at any time.
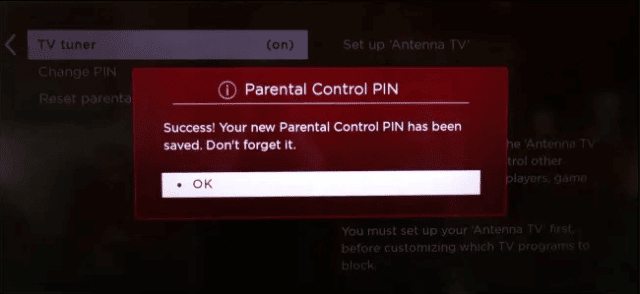
Set Up A Restricted Profile
You can set restricted profiles to limit the apps kids can access. Check the steps below:
- From the Home screen, scroll up and select Settings.
- Scroll down to Personal, and select Security & restrictions.
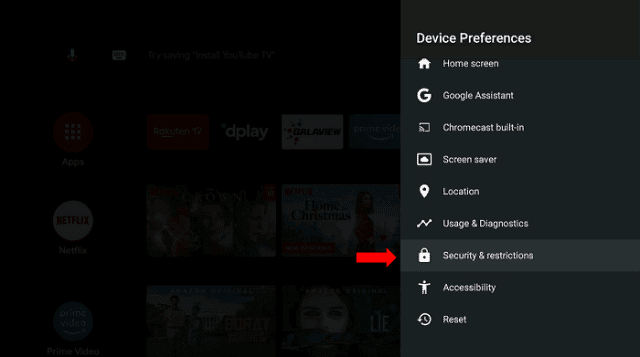
- Scroll down and select Create a restricted profile.
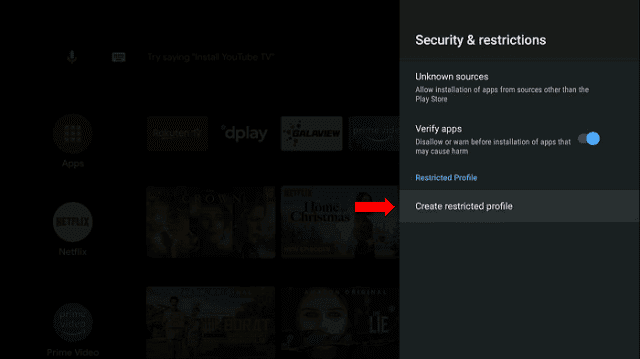
- Set a PIN.
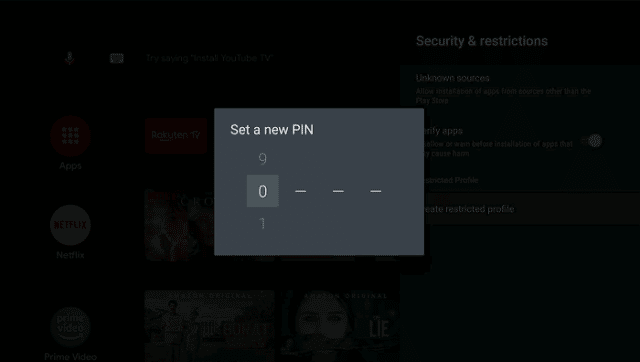
- Choose which apps the profile can use.
- When you’re done, press Back on your remote.
Set Up Parental Controls on Hisense Android TV
Parental controls on Hisense TVs are very useful. Even if you don’t know the PIN, you can activate or deactivate it at any time. It enables you to block certain dangerous apps or various websites that contain adult images or swear words.
Turn on Parental Controls
To protect your kids on Hisense Android TV, you need to turn on parental controls first. Check the steps below:
- Press the Quick Setup Menu button on your remote.
- Press the right arrow button to display the full menu settings.
- Select System > Parental Controls.
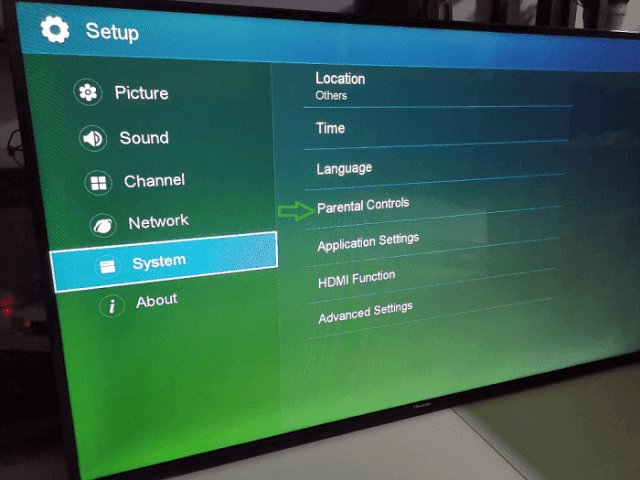
- Press OK on your remote, then enter a PIN on the ‘Enter PIN Window’ that displays. Using the numerical keypad on your remote, enter the factory-default password 0000 and press OK.
- Select Locks and press OK to turn the locks on.
Block Inappropriate Apps
Hisense TV allows you to block content that is not appropriate for your kids to watch. Here are the steps:
- With the Locks turned on, you can go to App Restriction.
- Find the apps you want to block and select them.
Install iKeyMonitor Android TV Parental Control App
On Android TV, children can easily access dangerous or inappropriate content. Sometimes, using the built-in parental control features of Android TVs is not enough. Fortunately, iKeyMonitor provides lots of monitoring and control features. You can use iKeyMonitor to monitor your children’s activities on Android TVs and ensure their safety. Here are the steps to install iKeyMonitor on your Android TV:
- Sign up for your free account.
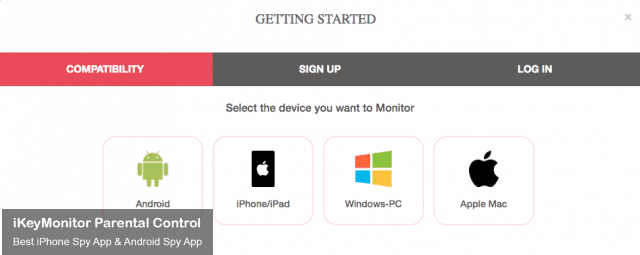
- Install iKeyMonitor on your Android TV.
Go to the panel > sidebar > Download > iKM Android to download iKeyMonitor apk file. You have two options to download and install it.Option 1: Download iKeyMonitor directly on the Android TV
If your Android TV has a web browser, open it and go to the download page on the iKeyMonitor Cloud Panel. Click the download button to download it. The apk file will go to your download folder; click on it to launch the installation. Make sure that your browser has installation permissions in the security settings!Option 2: Download iKeyMonitor to a USB and install it on the Android TV
If your Android TV has a built-in file browser or third-party file browser app. Download iKeyMonitor on a computer, copy the APK files onto a USB key and then upload them to Android TV. You just need to go to the directory and click on the APK file to launch the installation.
Enable Android TV Parental Control Features of iKeyMonitor
iKeyMonitor is a professional Android smart TV parental control app that controls online activities on your Android devices. Check out the tips below to protect your children from potential dangers:
Flexible Screen Time Limit
iKeyMonitor supports limiting screen time on Android devices. It allows you to limit your children’s time on Android TVs, thereby keeping them away from addiction. Go to Settings > Schedules to limit your children’s screen time.
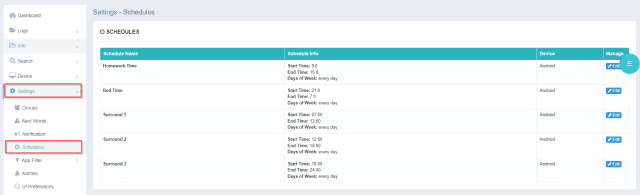
App Filter
iKeyMonitor blocks specific apps on Android devices based on time limit rules. You can always block certain apps or block them for x minutes after y minutes of use. Go to Settings > App Filter > App Group to add inappropriate apps to block them.
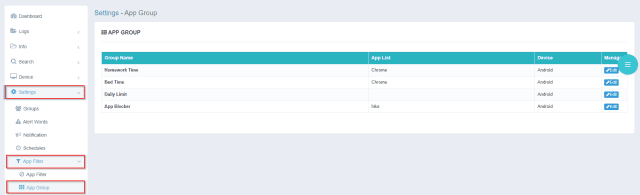
Screenshots
iKeyMonitor regularly takes screenshots of activities on Android devices. You can see the screenshots of the content that your children have watched on your Android TV. Go to Logs > Screenshots – App to check the recorded screenshots.
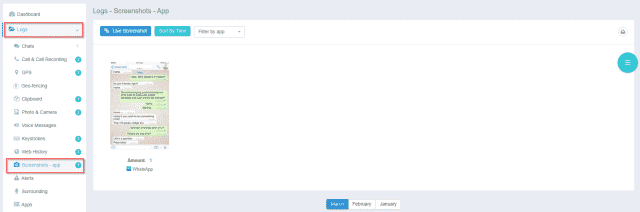
Web History Tracker
iKeyMonitor tracks web browsing history on Android TVs. You can view the details of the web pages that your children have browsed on your Android TV. Go to Logs > Web History to view your children’s browsing records.

FAQs About Android TV Parental Controls
Q1. How Do I Put Parental Controls on My Android TV?
To put parental controls on your Android TV, you can consider using an Android TV parental control app like iKeyMonitor. iKeyMonitor free Android TV parental control app offers lots of parental control options for you to protect your kids.
Q2. How Do I Limit My Android TV?
To limit your Android TV, you can install the iKeyMonitor Android TV parental control app. After installing, you can create schedules for limiting screen time on your Android TV.
Q3. How Do I Lock YouTube on My Sony Android TV?
To lock YouTube on your Sony Android TV, you can use a Sony Android TV parental control app like iKeyMonitor. With iKeyMonitor, you will be able to block YouTube on your Sony Android TV.
Q4. Can You Use Family Link on Android TV?
Yes. You can use Family Link to set up a kid’s profile on Google Android TV. After setup, you can choose which apps your kids can use, set up bedtime reminders, and limit their screen time.
Q5. How Do I Lock Down My Android TV?
To lock down your Android TV, you need to set a password. After setting the passcode, every time you turn on your Android TV, you will be asked to enter a combination of 4 arrows to unlock the TV home screen.
Q6. What Can I Do If My Android TV Has No Parental Controls?
You can try an Android TV parental control app like iKeyMonitor. iKeyMonitor is designed to keep your kids safe online. Using iKeyMonitor, you can block dangerous/inappropriate apps as well as limit screen time on Android TV.
Q7. How Do I Child-proof My Android TV When Android TV Parental Controls Are Missing?
To child-proof your Android TV when Android TV parental controls are missing, you can use iKeyMonitor. iKeyMonitor Android TV parental control app is a free app that you can download on your Android TV to manage your kids’ TV activities. You can limit how much time your kids spend on the screen, schedule the Android TV to be inaccessible at bedtime, and block unwanted apps with one tap.
Conclusion
The above are the steps to set up parental controls on Android TV. Since Android TVs provide limited parental control functions, you can install iKeyMonitor to control what your kids can access on your Android TV. iKeyMonitor Android TV parental control app helps you limit screen time and block inappropriate apps on Android TVs. Download iKeyMonitor now!
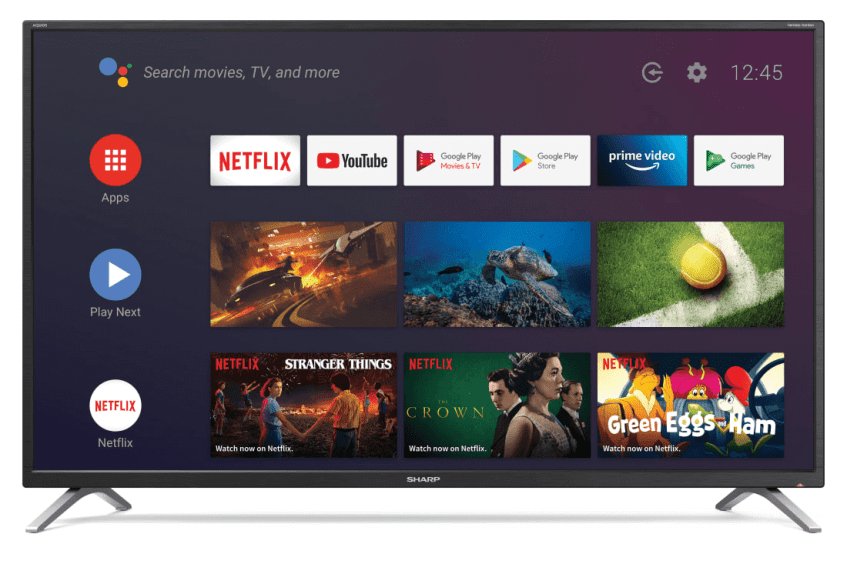
Tags: android tv parental control app, android tv parental controls, lg smart tv parental controls, samsung smart tv parental controls, set up parental controls on android tv, set up parental controls on sony tv, set up parental controls on youtube tv, use parental controls on google tv
Category: Learning & How to