How to Set up Parental Controls with Apple’s Screen Time for Your Child 2025
Raising a child in the digital age presents unique challenges for parents. Do you know how to manage the time your child spends on their device? Or block inappropriate content? It’s essential to monitor and set restrictions on your child’s devices. Apple provides various parental control features through Screen Time that allow you to manage the apps, content, and device functions your child can access on an iPhone or iPad. Here’s a step-by-step guide to setting up parental controls with Apple’s Screen Time.
If you have an iPhone or iPad, it’s important that you upgrade to Apple’s latest operating system. To check the operating system, go to Settings > General > Software Update.
Why You Need to Set Up Parental Controls with Apple’s Screen Time
Apple’s Screen Time is a powerful tool that can help you manage and monitor your child’s device usage. Setting up parental controls on your child’s iPhone or iPad is essential for promoting a healthy balance between screen time and other activities. Here are three key reasons why you should use Screen Time to safeguard your child’s online experience:
Manage Screen Time and Prevent Overuse
Excessive screen time can negatively impact your child’s health, social development, and academic performance. By using Apple’s screen time to set up parental controls, you can set daily limits on app usage, ensuring your child spends less time on their devices. It also lets you schedule “downtime” when only essential apps are accessible, promoting better habits.
Children aged 2 to 5 should have no more than one hour of screen time per day, while children over 6 years old should have consistent limits on screen use to ensure a balance with physical activity and sleep.
Block Inappropriate Content and Apps
Apple’s Screen Time allows you to restrict access to specific apps, games, and websites that may not be appropriate for your child’s age. You can block adult content and filter out explicit material across Safari and other apps. This ensures your child is only exposed to age-appropriate content, creating a safer online environment.
A study by the American Academy of Pediatrics found that 75% of children aged 8-18 encounter inappropriate content online, with many reporting exposure to explicit material while using social media or gaming apps.
Monitor and Track App Usage
Screen Time provides detailed insights into your child’s device activity, including the apps they use, the amount of time spent on each, and the websites they visit. By regularly checking these reports, you can address potential concerns like excessive use of social media or gaming apps, helping your child develop healthier tech habits.
How to Use Screen Time to Setup Parental Controls on iPhone and iPad
Before you start monitoring the use of your child’s device, it is recommended that you use “Screen Time” on your device to familiarize yourself with this feature.
Using the built-in Apple Screen Time to set up parental controls can help you monitor the time the child spends on the iPhone or iPad, and lock the child out of the app when the set time is reached. You can even ban access to your child’s Apple devices at a fixed time every night to prevent them from staying up late to play their favorite games before going to bed.
Create A Screen Time Passcode on iPhone and iPad
- Go to Settings > Screen Time.
- Scroll down and choose your child’s name under Family.
- Tap Turn on Screen Time, then tap Continue.
- Set up Downtime, App Limits, and Content & Privacy with all of the limitations that you want for your child, or tap Not Now.
- Tap Continue to set Screen Time Passcode, then enter a passcode when prompted. Re-enter the passcode to confirm.
- Now you can check your child’s screen time.
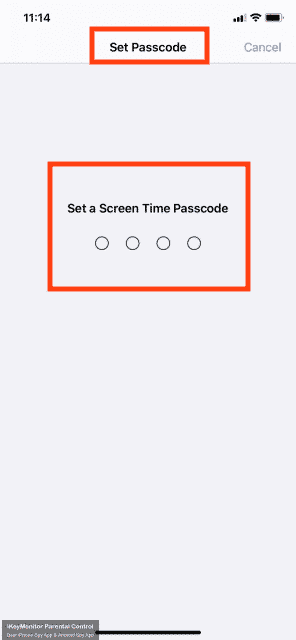
Prevent Adult Content on iPhone and iPad
This feature makes it extremely easy to prevent your child from accessing adult-themed websites and regular content deemed inappropriate for young people.
- Go to Settings > Screen Time.
- Tap Content & Privacy Restrictions.
- Tap Content Restrictions.
- Tap Web Content.
- Choose Unrestricted Access, Limit Adult Websites, or Allowed Websites Only.
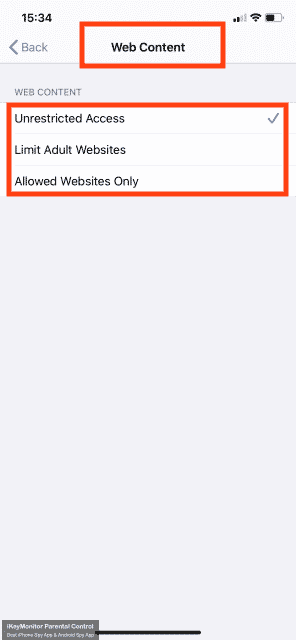
Restrict Built-In Apps and Features on iPhone and iPad
You can choose to allow your child to use certain apps and restrict him/her from using some apps that you find inappropriate.
- Go to Settings > Screen Time.
- Tap Content & Privacy Restrictions.
- Tap Allowed Apps.
- Enter your Screen Time passcode.
- Select the apps that you want to allow.
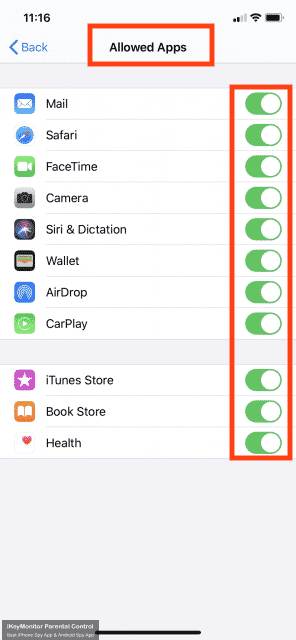
Block Strangers from Game Center on iPhone and iPad
For kids in families who use Game Center, you can use “Content and Privacy Restrictions” in “Screen Time” to block adding friends.
- Go to Settings > Screen Time.
- Tap Content & Privacy Restrictions.
- Tap Content Restrictions.
- Find GAME CENTER, tap Adding Friends.
- Tap Don’t Allow.

Set up Content Restrictions on iPhone and iPad
Here, you can set restrictions to block music with explicit content, prevent movies or TV shows with specific ratings, etc.
- Go to Settings > Screen Time.
- Tap Content & Privacy Restrictions.
- Tap Content Restrictions.
- Choose the settings you want for each feature or setting under ALLOWED STORE CONTENT.
- Here are the types of content that you can restrict:
- Ratings For: Select the country or region in the ratings section to automatically apply the appropriate content ratings for that region.
- Music, Podcasts & News: Prevent the playback of music, music videos, podcasts, and news containing explicit content.
- Music Profiles: Prevent sharing what you’re listening to with friends and seeing what they’re listening to.
- Movies: Prevent movies with specific ratings.
- TV shows: Prevent TV shows with specific ratings.
- Books: Prevent content with specific ratings.
- Apps: Prevent apps with specific ratings.
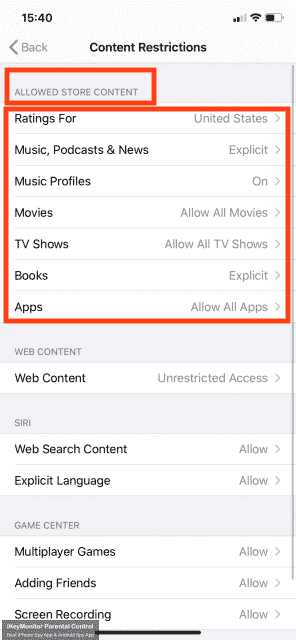
Restrict Siri Web Search on iPhone and iPad
You can restrict Siri commands based on explicit language and web access.
- Go to Settings > Screen Time.
- Tap Content & Privacy Restrictions.
- Tap Content Restrictions.
- Scroll down to SIRI.
- You can restrict these Siri features:
- Web Search Content: Prevent Siri from searching the web when you ask a question.
- Explicit Language: Prevent Siri from displaying explicit language.

Protect Your Child’s Private Data on iPhone and iPad
In “Settings”, scroll down and tap “Privacy” to display a series of private data such as location services, contacts, and photos.
- Go to Settings > Screen Time.
- Tap Content & Privacy Restrictions.
- Find PRIVACY.
- Choose the settings you want to restrict.

Prevent iTunes & App Store Purchases on iPhone and iPad
It is difficult for kids to resist the temptation to buy their favorite games/apps, which will cost a lot of money. You can use this feature to restrict your child’s in-app purchases.
- Go to Settings > Screen Time.
- Tap Content & Privacy Restrictions.
- Tap iTunes & App Store Purchases.
- Choose a setting and set it to Don’t Allow.
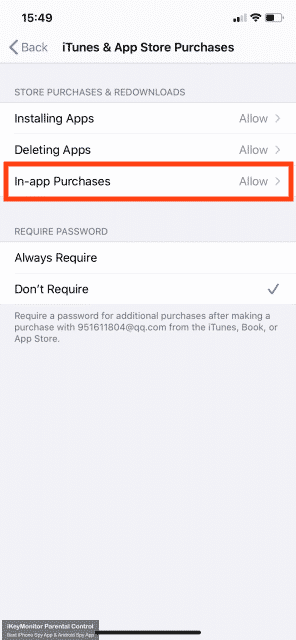
Set up Communication Limits on iPhone and iPad
You can control who your child talks to and how long it lasts. This setting applies to Phone, FaceTime, Messages, and iCloud Contacts.
- Go to Settings > Screen Time.
- Tap Communication Limits.
- Tap During Screen Time. Select Contacts Only, Contacts & Groups with at Least One Contact or Everyone.
- Tap During Downtime. Select Specific Contacts or Everyone.
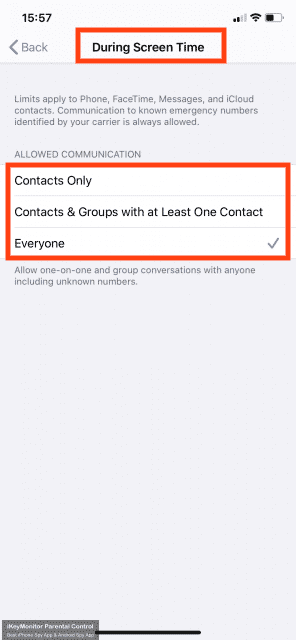
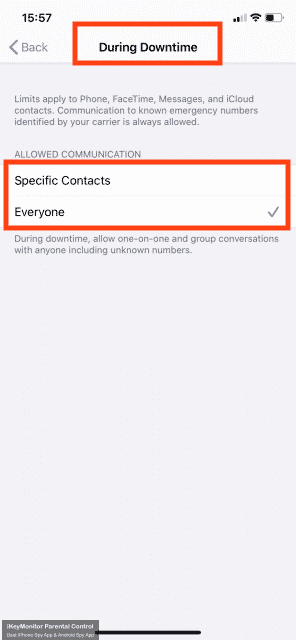
How to View Screen Time Report
Screen time can provide you with detailed reports on how your child’s device is used, apps opened and websites visited, which you can view at any time.
- Go to Settings > Screen Time.
- Tap See All Activity.
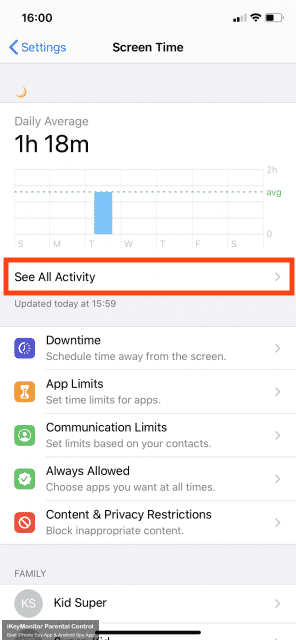
How to Use iKeyMonitor to Set Up Parental Controls on iPhone
iKeyMonitor is a powerful parental control app for iPhone that goes beyond basic settings, allowing you to track and manage your child’s iPhone activities. With features like app usage monitoring, location tracking, and content filtering, iKeyMonitor helps you keep your child safe online. Here’s how to use iKeyMonitor to set up comprehensive parental controls on an iPhone.
- Get the target device in your hand and unlock it with the password.
- Go to the Download Center and install it via Cydia.
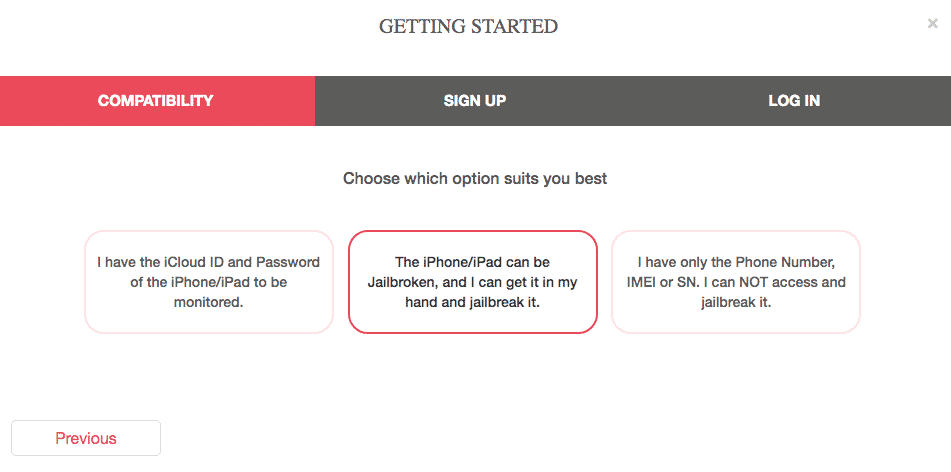
- After installing on the target iPhone/iPad, visit localhost:8888 for configuration and registration.
- Then, you can go to Logs to check all monitored logs.
Conclusion
Setting up parental controls with Apple’s Screen Time is crucial to ensure your child isn’t exposed to inappropriate content. It allows you to set limits and restrict access, but for more comprehensive control, iKeyMonitor offers additional features like app tracking and location monitoring.

Tags: how to set up parental control on iphone, ios 13 parental controls, iphone and ipad parental control guide, iphone parental control guide, set up parental controls with Apple's screen time
Category: Learning & How to, Parental Control Tips