How to Set Up Amazon Fire Tablet Parental Controls? 2025
Managing your children’s screen time and what they can access is crucial. Amazon Fire Tablet parental controls offer an effective way to oversee their usage. By setting these controls, you can create a safer online space for your kids. This article will guide you through the steps to set up parental controls on the Amazon Fire Tablet, helping you tailor the device to fit your family’s needs.
What is the Amazon Fire Tablet?
The Amazon Fire Tablet is a line of tablet computers developed and sold by Amazon.com. These tablets are designed to be affordable and versatile, offering access to a wide range of digital content and services provided by Amazon, such as Kindle eBooks, Prime Video, Prime Music, and the Amazon Appstore.
Key features of Amazon Fire Tablets typically include:
- Affordability: Amazon Fire Tablets are known for their competitive pricing, making them accessible to a broader audience compared to higher-end tablets.
- Amazon Ecosystem Integration: They seamlessly integrate with Amazon’s ecosystem, allowing you to access and consume digital content like eBooks, movies, music, and apps directly from Amazon’s platforms.
- Variety of Models: Amazon offers various models of Fire Tablets with different screen sizes, storage capacities, and performance levels to cater to different needs and budgets.
- Customized Android OS: Fire Tablets run on a customized version of the Android operating system developed by Amazon. This OS is tailored to integrate with Amazon’s services and provide a user-friendly interface.
- Parental Controls: Amazon Fire Tablets come with robust parental control features that allow you to manage screen time, restrict access to content, and control purchasing activities to ensure a safe digital environment for children.
- Alexa Integration: Many Fire Tablet models feature Alexa, Amazon’s voice-controlled virtual assistant, which allows you to perform tasks, get information, and control smart home devices using voice commands.
How to Set Up Amazon Fire Tablet Parental Controls?
Setting up Amazon Fire Tablet Parental Controls on kids’ phones is crucial for managing screen time and ensuring online safety. These controls enable you to regulate app usage, set screen time limits, and restrict access to inappropriate content. By following these steps, you can create a secure digital environment tailored to your family’s needs:
Step 1: Accessing Parental Controls
- Tap on the “Settings” icon located on the home screen of your Amazon Fire Tablet.
- Scroll down and select “Device Options”.
- Next, choose “Parental Controls” or “Parental Controls & Family Library” depending on your device version.
- If prompted, enter your Amazon account password to proceed.
Step 2: Enabling Parental Controls
- Toggle the switch next to “Parental Controls” to enable this feature.
- Set a Parental Controls password that will be required to change settings or disable parental controls in the future.
Step 3: Setting Screen Time Limits
One of the main features of the Amazon Fire Tablet parental controls is setting screen time limits. This feature allows you to specify how much time your child can spend on the device each day. To configure screen time limits, follow these steps:
- Under “Parental Controls,” select “Set Daily Goals & Time Limits.”
- Choose “Add Time Limits” to set a daily or weekly schedule for device usage.
- Adjust the sliders to set specific time limits for weekdays and weekends.
Step 4: Managing Content Access
In addition to time limits, Amazon Fire Tablet parental controls enable you to manage the types of content accessible to your child. This includes filtering age-appropriate content, blocking specific websites or apps, and restricting access to certain media types, such as videos or books.
- In the “Parental Controls” menu, select “Manage Content & Privacy.”
- Under “Manage Content & Privacy,” adjust settings such as “Web browsing”, “App & Game Restrictions”, and “Age Filters for Content” to restrict access to inappropriate content.
Step 5: Restricting In-App Purchases
Amazon Fire Tablet parental controls allow you to restrict in-app purchases to prevent unauthorized purchases and expenditures. This feature ensures that your child cannot make purchases within apps or games without your approval. To enable this restriction, access the parental controls settings and locate the option for in-app purchases.
- Navigate to “Parental Controls” and select “Amazon Appstore Purchases.”
- Toggle “In-App Purchasing” to OFF to prevent unauthorized purchases within apps and games.
Step 6: Configuring Web Browsing Controls
Amazon Fire Tablet parental controls offer tools to manage web browsing. You can establish filters to block inappropriate websites and content, thereby creating a safer online environment for your child. Access the web browsing settings within parental controls and adjust the filtering options according to your preferences.
- Under “Parental Controls,” select “Web Browser Settings.”
- Enable “Amazon Silk” or “Firefox for Fire TV” if not already set.
- Choose “Block Inappropriate Websites” to filter out harmful or adult-oriented content.
Step 7: Reviewing and Fine-Tuning Settings
Once you have configured Amazon Fire Tablet parental controls to your satisfaction, take the time to review and fine-tune your settings periodically. This ensures that the device continues to meet your family’s evolving needs and preferences. Adjust screen time limits, content filters, and other restrictions as necessary to maintain a balanced digital experience for your child.
Use iKeyMonitor to Monitor Kids’ Online Activities on Amazon Fire Tablet
iKeyMonitor is the best Amazon Fire tablet monitoring app. It allows you to track text messages, social media activity, website visits, and app usage on your child’s Amazon Fire tablet. iKeyMonitor runs discreetly in the background, providing detailed logs and reports accessible through a secure online dashboard. This allows you to stay informed about your child’s online behavior without overly intruding on their privacy. In addition, iKeyMonitor can set alerts for specific keywords or suspicious activities, enabling you to intervene promptly when necessary.
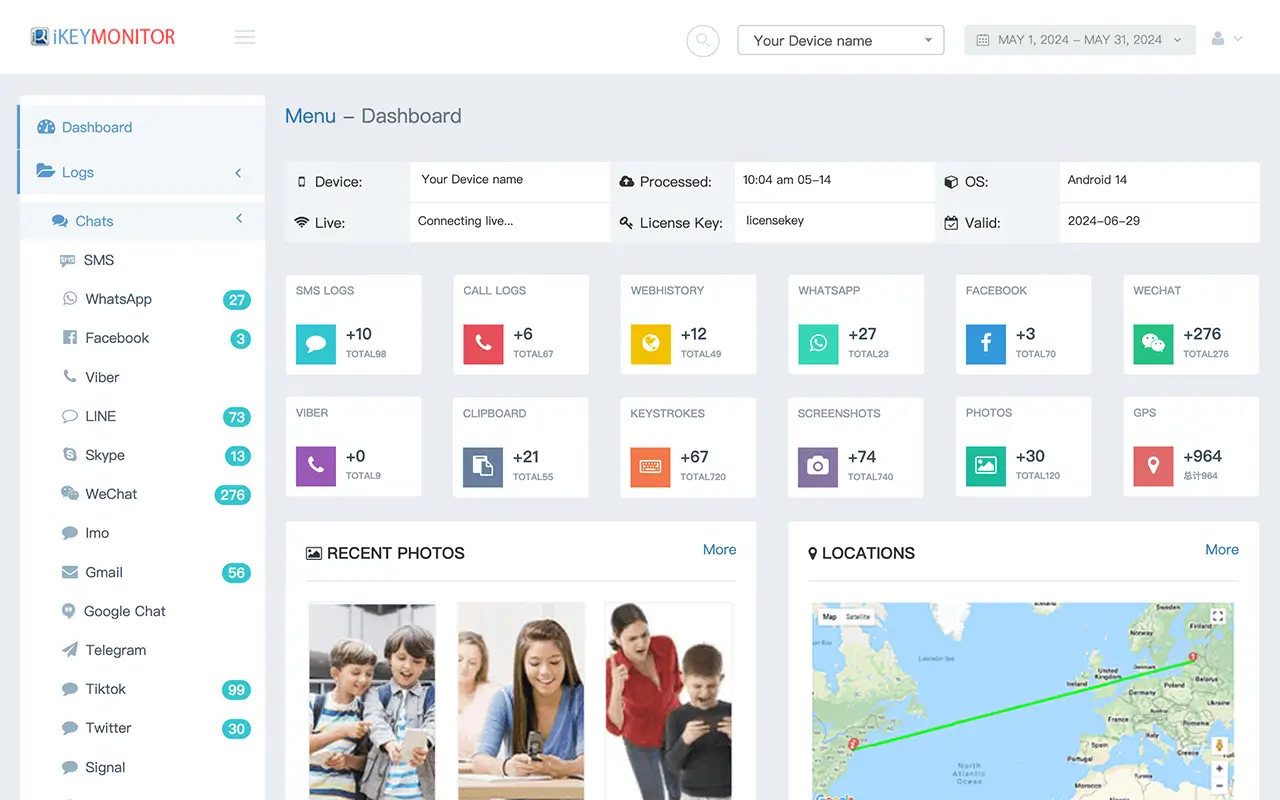
Highlighted Features:
-
- Log Keystrokes and Passwords Entered
- Log Both-Side Call History
- Log Sent and Received SMS
- Log Facebook/WhatsApp/Instagram/Viber
- Log URLs of Websites Visited
- Block Inappropriate Apps/Games/Websites
- Capture Screenshots at a Preset Interval
- Log Chat Messages in Hangouts
- Track the GPS Location of the Target Phone
- View Logs via Email/Online Server
- Monitor All Activities in an Automatic Mode
- Limit Screen Time on Android Phone
Conclusion
In summary, setting up Amazon Fire Tablet parental controls helps you create a safe online space for your kids. By following these simple steps, you can set screen time limits, control what content they can see, and block unauthorized purchases. These features let you customize the tablet to fit your family’s needs, ensuring your children can enjoy their time online while developing healthy habits.

Tags: Amazon Fire Tablet Parental Controls, best Amazon Fire tablet monitoring app, Set Up Amazon Fire Tablet Parental Controls
Category: Learning & How to